Some time we may need the E-Mail items which we deleted permanently in the Outlook.
Your Microsoft Exchange Server will keep the permanently deleted mails for certain duration in the server. This duration will be set by the Exchange Server Admin. Normally, this duration will be 1 week to 1 month.
You no need to worry. You can get back your emails even you deleted it permanently, if
1. The E-Mail account is Microsoft Exchange Server account.
2. You deleted the E-Mails from the folders under Mailbox (not from the Personal Folders).
3. You deleted the E-Mails recently (This is depends on the duration set on the Microsoft Exchange Server, to keep the permanently deleted E-Mails).
Three methods to delete the Emails permanently,
Method 1. Delete E-Mail from any Folder, which will go to 'Deleted Items' Folder. Then deleting the E-Mail from Deleted items Folder will permanently delete the E-Mail
Method 2. Press Shift + Delete will permanently delete the E-Mail.
Method 3. Moving an E-Mail from Mailbox Folder to 'Personal Folder' (pst). When you move an item to Personal Folder Outlook will permanently delete the item then copy the item to Personal Folder.
You can retrieve the Email permanently deleted in any of the above ways.
When you deleted the Email by the 1st Method,
1. Click on Deleted Items folder, and then go to Tools menu and Click 'Recover Deleted Items' button.
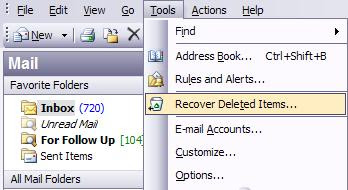
2. A window will be pop up with the list of mails which you deleted permanently from Deleted Items Folder.
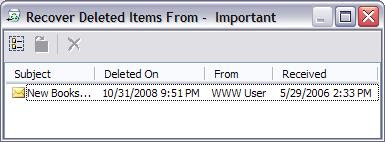
3. Select the Email you want to recover.
- To select multiple emails, press the 'Ctrl' key and select multiple items
- To select all emails, click on the 'Select All' Button (first button in the Top)

4. Click on 'Recover Selected Items' Button (Second button in the Top)

5. Now the Selected Items which you deleted permanently will be available in your 'Deleted Items' Folder.
If you deleted your Emails by the 2nd Method, to recover the permanently deleted items, you need to add a registry setting. By Default the 'Recover Deleted Items' button under Tools menu enabled only for 'Deleted Items Folder'.
To Enable the Button for all other Folders you need to add the following registry setting.
1. Close the Outlook.
2. Press Windows Key + R (or) Click Start Button and Click "Run" Button.
3. Type "regedit" in the box and Press Enter.

4. This will open the Windows Registry Editor.
5. Go to "My Computer\HKEY_LOCAL_MACHINE\Software\Microsoft\Exchange\Client\Options".
6. Go to "Edit" menu, Select "New" --> "DWORD Value" (or) Right Click on the "..\Client\Options", Select "New" --> "DWORD Value".
7. Type "DumpsterAlwaysOn" in the name and Press "Enter".
8. Double Click on "DumpsterAlwaysOn" and type "1" in the "Value data" and Click "OK".
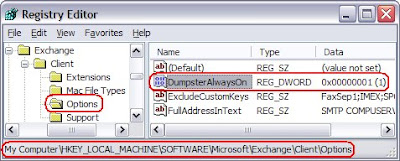
9. Open the Outlook. Select the Folder from where you deleted the Email by "Shift + Delete".
10. Go to "Tools" menu and now you can see the "Recover Deleted Items" button is enabled for all the folders.
11. Click on 'Recover Deleted Items' button and follow the steps in the above method.
If you deleted your Emails by the 3rd Method, you can follow one of the above methods depends on, from which Folder you moved the Mail to Personal Folder. If you moved from "Deleted Items" Folder you can follow the first method, otherwise you have to follow the Second Method.
This applies to: Microsoft Outlook 2000 and above.
Note: If you do something wrong in the Windows Registry, it may cause many problems. So be careful when you add the setting in the Windows Registry.
 8. Click "OK." button in both the pop-up windows.
8. Click "OK." button in both the pop-up windows.



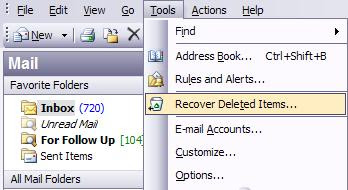
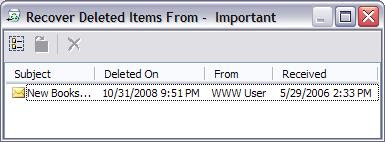 3. Select the Email you want to recover.
3. Select the Email you want to recover. 4. Click on 'Recover Selected Items' Button (Second button in the Top)
4. Click on 'Recover Selected Items' Button (Second button in the Top) 5. Now the Selected Items which you deleted permanently will be available in your 'Deleted Items' Folder.
5. Now the Selected Items which you deleted permanently will be available in your 'Deleted Items' Folder.
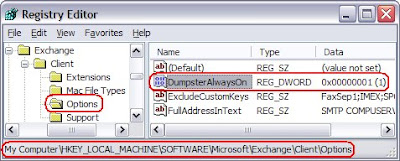

 Figure 2: Visual Studio IDE - .aspx code after Formating
Figure 2: Visual Studio IDE - .aspx code after Formating 